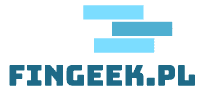Jak robić i znajdować zrzuty ekranu w systemie Windows 10?
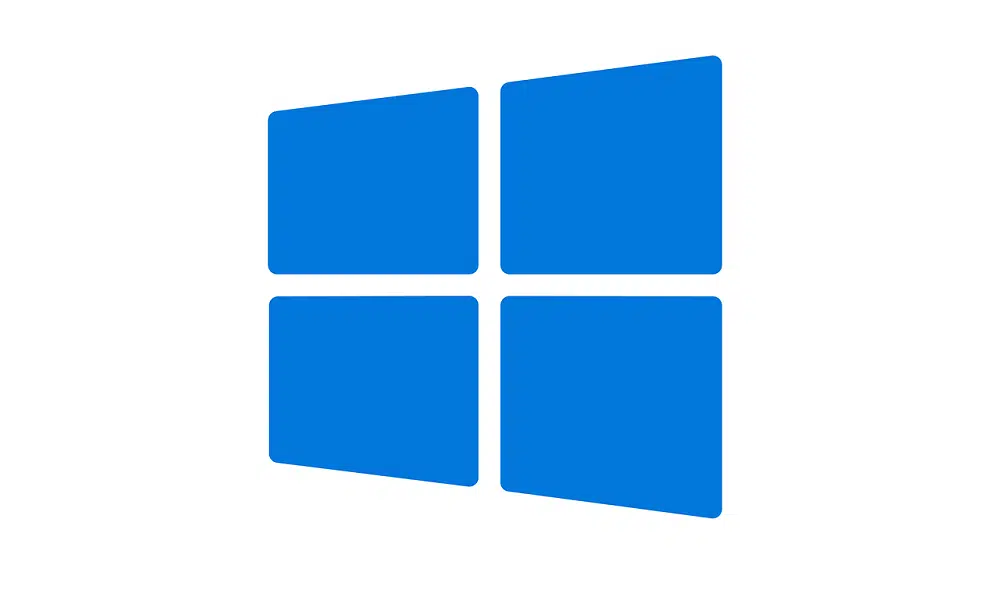
Istnieje kilka aplikacji i skrótów klawiszowych do przechwytywania ekranu w systemie Windows. Snip & Sketch oraz Snipping Tool (Wycinanie) są wbudowanymi aplikacjami w Windows 10. Nowe narzędzie „Snip & Sketch” zastępuje Snipping Tool i jest stosunkowo łatwe w użyciu.
W tym przewodniku poznasz różne metody robienia zrzutów ekranu w systemie Windows i dowiesz się, gdzie je znaleźć w Windows 10.
Oto aplikacje, które pomogą Ci w robieniu zrzutów ekranu w Windows 10:
1. Snip & Sketch (Wycinanie)
Zanim przejdziemy do funkcji, oto typy zrzutów ekranu, które można wykonać za pomocą Snip & Sketch:
- Zrzut prostokątny
- Wycinek w dowolnym kształcie
- Zrzut aktywnego okna
- Wycinek pełnoekranowy
Nowe narzędzie Snip & Sketch jest wygodniejsze w dostępie i ułatwia dzielenie się zrzutami ekranu, ale brakuje mu ważnej funkcji, o czym później.
Robienie zrzutu ekranu w Windows 10 za pomocą 'Snip & Sketch’
Dostęp do narzędzia można uzyskać za pomocą klawisza skrótu lub za pomocą aplikacji.
- Naciśnij klawisz Windows + Shift + S
- Otworzy się Snip & Sketch
- Wybierz tryb zrzutu ekranu
- Zrób zrzut ekranu
Następną rzeczą, którą zobaczysz, jest powiadomienie, które otwiera aplikację „Snip & Sketch”. Możesz stamtąd zapisać swój zrzut ekranu lub wprowadzić do niego zmiany.
Możesz również otworzyć aplikację i kliknąć przycisk „Nowy” w lewym górnym rogu, aby rozpocząć robienie zrzutu ekranu.
Wady korzystania z aplikacji Snip & Sketch
Klawisz skrótu do zrzutu ekranu w Windows 10 jest świetny i bardzo pomocny, ale jest coś, co przeszkadza w „Snip & Sketch”, to że znika on po zrobieniu zrzutu ekranu i przenosi Cię do głównej aplikacji. Jednak aktualizacje mogą przynieść jakieś zmiany w tym zakresie.
Można również wybrać opcję zapisywania zrzutów z konturem, którą można włączyć w ustawieniach Snip & Sketch.
2. Narzędzie Snipping Tool (do robienia zrzutów ekranu we wszystkich wersjach systemów Windows)
Narzędzie „Wycinanie” jest dostępne od 7 listopada 2002 roku od systemu Windows Vista. Po jego otwarciu kliknij przycisk Nowy, aby rozpocząć proces przechwytywania ekranu. Domyślnym typem kadrowania jest Kadrowanie prostokątne, ale można również wykonać Kadrowanie dowolne i pełnoekranowe oraz Kadrowanie okienne.
Narzędzie do kadrowania nie zapisuje automatycznie zrzutów ekranu; trzeba je zapisać przed zamknięciem aplikacji; jednak automatycznie kopiuje zrzuty do schowka.
Snipping Tool ma te same funkcje co Snip & Sketch, ale Microsoft połączy je z aplikacją Snip & Sketch w przyszłych aktualizacjach.
3. Klawisz Print Screen (PrtScr)
Innym sposobem na zrobienie zrzutu ekranu jest użycie opcji Print Screen. Aby przechwycić cały ekran, naciśnij klawisz Print Screen (PrtScr). Zrzut ekranu zostanie zapisany w folderze Screenshots (OneDrive > Pictures > Screenshots), a także skopiowany do schowka. Uwaga – po kliknięciu nie pokazuje żadnego narzędzia do edycji, przycinania lub robienia czegokolwiek z przechwyconym obrazem.
Możesz również skonfigurować przycisk PrtScr, aby otwierał narzędzie Snip & Sketch, przechodząc do Ustawienia > Łatwość dostępu > Klawiatura > Skrót do Print Screen i aktywując tę opcję. Być może będziesz musiał ponownie uruchomić komputer.
4. Klawisz Windows + Print Screen
Aby przechwycić cały ekran i automatycznie zapisać zrzut ekranu, dotknij klawisza Windows + klawisza Print Screen. Przyciemnienie ekranu wskaże, że zrzut ekranu został wykonany i jest zapisany w obszarze Ten komputer > Obrazy > Zrzuty ekranu.
Wszystkie klawisze skrótów do zrzutów ekranu w systemie Windows
- Alt + PrtScr
- Windows + PrtScr
- Klawisz PrtScr
- Klawisz Windows + Shift + S
Jeśli potrzebujesz robić zrzuty ekranu bezpośrednio z poziomu edytora treści, lub wygodnie je wklejać do CMSa, to warto do rozwiązań biznesowych zapoznać się z ofertą jaką daje Rich text editor.